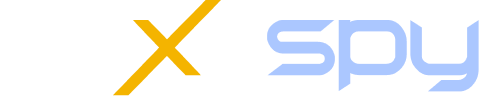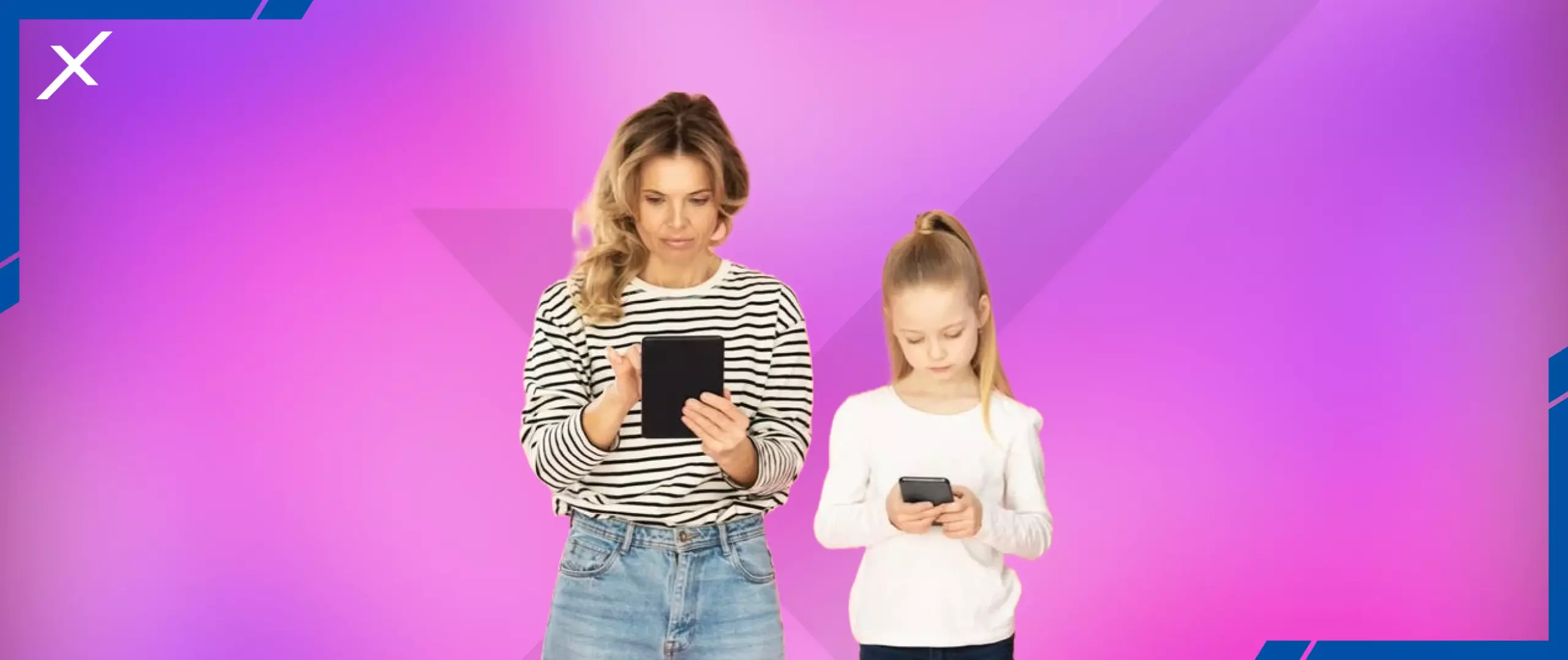
How To Set Parental Controls On Android Phones
The internet is a strange and wonderful place, especially for kids. Parents don’t want their children to land on creepy and dangerous websites. With the expansion of the digital space, kids are exposed to more and more devices. As a result, they are more vulnerable to unknown websites and applications, which harm their cognitive development. In addition, parents do not want their children’s faces glued to screens and gulp down content not for their age.
It’s vital that parents set up a boundary without intruding on the child’s screen time. But the good thing is that with technological advancements, parents can set up parental controls on their phones and monitor their child’s phone activities.
What is Parental Control?
Parental control apps are built-in phone applications or can be downloaded through app stores. These apps monitor the child’s screen activity, and parents can manage the screen times and access them easily. Through parental control apps, parents ensure that the child only has access to age-appropriate content. Before we go into the details, a 6-year-old will require a different control setting than a tween or teen. This blog will talk about 4 various parental controls.
- Android Built-in Parental Controls
- Google Parental Controls
- Play Store PG Restrictions
- NexaSpy Parental Controls
Let’s discuss all 4 in detail.
Option 1: Android Built-in Parental Controls:
On average, in the U.S., a 10-year-old is given a phone. With phones, they have unlimited and unfiltered internet access in the palm of their hands. Before getting into Google apps and other applications, there are a few settings that can be done to set up a boundary for the child.
Following are some measures parents can take to spy on Android phone of their children.
Set Up A Data Limit
Most social media apps and games consume data; by setting up a data limit, the apps will automatically stop running once the limit is reached.
This can be done in 5 simple steps
- Navigate to settings and choose Network and Internet.
- Select the data usage tab.
- Tap on Mobile Data Usage.
- Click on the cogwheel icon in the upper right to access the settings.
- Finally, select the data set limit.
Once you have set a data limit, as soon as the child reaches the data limit, they will no longer be able to use the phone.
Pinning
It is a strategy where the screen will not navigate away from the used app. For instance, if the child is given the phone to watch a video or cartoon, he cannot navigate away from the screen and hop on to some other app.
- Tap on settings and look for the screen pin. Slide it and switch it on
- Open the window that has to be pinned. Tap the pin icon on it to pin the window
- The child’s screen will be stapled, and the parent can hand over the phone easily without worrying.
Set up a PIN
Setting up a pin will always encourage the child to ask you to unlock it. Putting up a Pin will add an extra layer of protection. It is ideal for younger kids, as they will come to parents to ask for access to the phone.
Option 2: Google Family Link
When the child is handed a phone, the first thing to do is set up parental control through Google Family Link. It is an app downloaded to monitor the child’s activities on the tablet and phone. This app has to be downloaded through the Play Store.
Google Family Link can be downloaded, and then the following steps are taken to set up parental controls
- After downloading the Google Family Link, launch the settings tab.
- Search for digital well-being and parental controls
- Scroll down to parental controls and tap on parental controls
- Tap on Get Started
- Choose whether the phone will be used by the child, teen, or parents
- Read the steps and tap on the next
- Select Add or Create an account for your child
- Enter your child’s Google account
The Google family link system is simple for the parent to understand and manage. The parent only has to select the appropriate age, and the parental control system will handle the rest.
Once the family link is downloaded, it has three options:
- It shows the child’s latest activities, like what app they downloaded.
- Grants access to your child’s screen time, app limits, content control, and more
- The location feature can track the child if the GPS location is on.
Google Family Link helps parents monitor various factors.
- Block and allow individual applications
- Hide apps that the parents don’t want the child to access
- Find devices
- Fix bedtime and other time limits
Option 3: Play Store PG Restrictions
Another legal way of monitoring the child’s phone activities is through the Android Play Store. The parents can easily manage settings and restrict the applications they don’t want their child to use.
Open the Google Play App
- Click on the profile icon in the top right corner.
- Tap on settings>family > parental controls.
- Set up a pin to protect parental controls
- The parent can wisely choose the content they want to filter.
- The parents can then decide how they want to filter and restrict access.
The child will be able to see all applications but will be allowed to download those the parents allow.
Option 4: NexaSpy Parental Control App
The built-in parental control can monitor the child’s activity. NexaSpy is the best Android software that delivers high-end parent control features. It helps the parent watch the child’s messages, emails, YouTube videos, and social media sites. In addition to this, parents can easily detect bullying, sexual predators, suicidal thoughts, and violent thoughts.
The approach used by NexaSpy is simple, effective, and efficient in keeping the kids safe online.
In the following simple steps, the parents can get access to the application
- Download the NexaSpy app through the Play Store. Select your required language
- Read the privacy policy and agree to it
- Select the package you want to use
- Set Parental controls and Manage the settings according to the child’s age
Parents can easily manage the settings and monitor what type of content they want their child to consume
NexaSpy saves your child from exposure to harmful content, cyberstalking, harassment and doxing.
Conclusion
In today’s digital age, kids are exposed to electronic media more than ever. And with more technology comes more vulnerability to getting access to content that is inappropriate and vulgar. Cyberbullying has been such a rising issue in cyberspace that parents need to monitor their kids and keep a look at the type of information and activities they are doing in their online world.